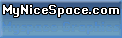Instalasi Mikrotik Router OS Versi 2.9
Nich artikel mungkin bermanfaat bagi anda yang sedang membutuhkannya, kebetulan nich artikel aku dapetin ketika lagi jalan2 keliling blog, lalu aku dokumentasikan diblog untuk dipraktekan sendiri dan ngantri diblog draftku selama beberapa hari, dari pada mubadzir aku publish aja :D. Nach ini artikel tutorial instalasi Mikrotik Router OS versi 2.9, artikel ini aku kutip dari situsnya mas Vavai yang ditulis oleh Ahriyan Ibrahim berikut artikel lengkapnya :
Mikrotik dapat digunakan dalam 2 tipe, yaitu dalam bentuk perangkat keras dan perangkat lunak. Dalam bentuk perangkat keras, Mikrotik biasanya sudah diinstalasi pada suatu board tertentu, sedangkan dalam bentuk perangkat lunak, Mikrotik merupakan satu distro Linux yang memang dikhususkan untuk fungsi router. Mikrotik routerOS adalah sistem operasi dan perangkat lunak yang dapat digunakan untuk menjadikan komputer biasa menjadi router network yang handal,mencakup berbagai fitur yang dibuat untuk ip network dan jaringan wireless.
Fitur-fitur tersebut diantaranya : Firewall & Nat, Routing, Hotspot, Point to Point Tunneling Protocol, DNS server, DHCP server, Hotspot, dan masih banyak lagi fitur lainnya.
Komputer yang akan digunakan sebagai router network cukup dengan spesifikasi menengah, di tempat saya bekerja, Mikrotik dipergunakan pada cpu Pentium III 800 Mhz, RAM 512 mb dan hdd 10 Gb sebagai firewall dan hotspot server untuk melayani sekitar 150 user.
Berikut ini adalah step-step instalasi Mikrotik routerOS
Sebelumnya persiapkan dulu cd instalasi miktorik, kalau belum punya ya silahkan cari pinjaman atau download dulu file ISO mikrotik di sini. Setelah cd siap maka masukkan ke cdrom dan lakukan boot from cd.
pastikan komputer yang akan dipergunakan memiliki minimal satu ethernet card.
Setelah proses booting selesai maka akan muncul tampilan berikut (klik untuk gambar yang lebih jelas):
mikrotik
Tampilan diatas adalah pilihan paket-paket yang akan di install, tekan ‘a’ untuk menginstall semuanya dan diteruskan dengan menekan ‘I’ untuk melanjutkan proses instalasi.
Proses instalasi dilanjutkan dengan pembuatan partisi dan format harddisk, harap diingat bahwa mikrotik akan mengambil semua space yang ada di harddisk. karena itu tidak disarankan utk menginstall mikrotik pada harddisk operasional yang berisi data-data penting seperti mp3 atau mungkin file avi kesayangan anda. (lho kok data operasional penting mp3 dan avi .. jangan jangan :-D )
Setelah melakukan pembuatan partisi dan memformat harddisk maka tahap terakhir adalah menginstall paket-paket yang dipilih pada awal tadi ke dalam harddisk. setelah selesai tekan enter untuk reboot.
Mikrotik yang baru saja di download dan di install adalah versi shareware yang hanya bisa dipergunakan sementara dan akan bisa dipergunakan lebih lanjut bila melakukan registrasi terlebih dahulu, tapi jangan khawatir, versi ini sudah cukup untuk dipakai belajar kok.
Mikrotik telah selesai di install, dan bisa dipergunakan dengan login sebagai user admin dan tanpa password. Selanjutnya adalah setting network, sebagai contoh mikrotik akan diberi alamat ip 192.168.202.1 dengan netmask 255.255.255.0.
Untuk itu ketikkan pada console perintah berikut
/ip address add address=192.168.202.1 broadcast=192.168.202.255 network=192.168.202.0 netmask=255.255.255.0 interface=ether1
Nah sekarang mikrotik sudah bisa diremote baik dengan telnet maupun dengan Winbox. Winbox adalah sebuah utility untuk melakukan remote ke server mikrotik kita dalam mode GUI.
Untuk mendapatkan winbox, buka browser dan arahkan ke http://192.168.202.1/winbox/winbox.exe
Berikut ini screenshot dari winbox tersebut
Demikian step-step instalasi mikrotik yang bisa saya sampaikan, selanjutnya Insya Alloh di kesempatan lain akan saya lanjutkan dengan konfigurasi fitur-fitur mikrotik lainnya.
Selamat mencoba
Posted by eman at 1:36 AM 0 comments
Wednesday, September 19, 2007
Dynamic Host Configuration Protocol (DHCP)
Pengertian DHCP Server
DHCP merupakan singkatan dari Dynamic Host Configuration Potocol, suatu perogram aplikasi yang memungkinkan pengaturan jaringan secara terpusat dari Server, sehingga PC client tidak perlu melakukan konfigurasi alamat IP. Karena semuanya sudah ditangani oleh PC Server.
Keuntungan penggunaan DHCP dari sisi System Administrator, adalah kita tidak perlu melakukan pencatatan alamat IP pada masing-masing PC client. Mungkin untuk kebutuhan sampai dengan 10 atau 20 PC client masih bisa kita tangani, namun jika klien yang kita tangani sampai dengan 50 atau 100, bisa Anda bayangkan betapa rumit dan melelahkan pekerjaan yang harus kita tangani.
Instalasi dan Konfigurasi DHCP Server
Sekarang, marilah kita bersama-sama membahas tentang instalasi dan konfigurasi DHCPd Server dan penerapannya pada masing-masing klien. Dimana untuk kliennya kita akan menggunakan klien Linux dan klien Microsoft Windows. Mari kita simak bersama-sama.
Download program DHCP
Untuk mendapatkan program DHCPd, Anda bisa melakukan download pada alamat berikut ini:
ftp://ftp.phystech.com/pub/
Kompilasi Program DHCPd
Pada saat Anda melakukan download program DHCPd, Anda bisa mengmbil programnya dalam bentuk ekstensi .rpm maupun source code yang menggunakan ekstensi .tar.gz. Sekarang kita akan membahas kompilasi dari kedua macam jenis file tersebut:
* Kompilasi menggunakan RPM
Untuk melakukan kompilasi dengan menggunakan file berekstensi .rpm, caranya jauh lebih mudah daripada kompilasi dengan menggunakan kode asal atau source code. Adapun caramnya adalah sebagai berikut:
1. Pada konsol, lakukan login sebagai root
login: root
Password: password (ganti dengan pasword Anda)
Anda juga bisa menjadi root, pada saat Anda login sebagai user biasa atau pada waktu menggunakan X Window, dengan mengetikkan sintaks perintah pada konsol sebagai berikut:
[user@localhost:~] $ su -l root
Password: (isi dengan password root Anda)
2. Pindah ke direktori, dimana Anda meletakkan file. Dalam contoh ini, kami meletakkan file pada direktori /tmp. Ketikkan perintah sebagai berikut:
[user@localhost:~] # cd /tmp
3. Lakukan kompilasi dengan mengetikkan perintah sebagai berikut:
[user@localhost:~] # rpm -ivh dhcpcd-1.3.22pl1-7.i386.rpm
dhcpd ############################################################
4. Selanjutnya, Anda bisa langsung masuk pada pembahasan konfigurasi DHCP Server
* Kompilasi menggunakan tar.gz
Kompilasi dengan menggunakan source code ini, sedikit lebih rumit namun Anda tidak usah takut, karena langkah-langkah berikut ini akan mempermudah Anda dalam melakukan kompilasi. Sekarang mari kita coba bersama-sama.
* Pada konsol, lakukan login sebagai root
login: root
Password: password (ganti dengan pasword Anda)
Anda juga bisa menjadi root, pada saat Anda login sebagai user biasa atau pada waktu menggunakan X Window, dengan mengetikkan sintaks perintah pada konsol sebagai berikut:
[user@localhost:~] $ su -l root
Password: (isi dengan password root Anda)
* Pindah ke direktori, dimana Anda meletakkan file. Dalam contoh ini, kami meletakkan file pada direktori /usr/src, untuk mempermudah dalam pengelolaan sistem file. Ketikkan perintah sebagai berikut:
[user@localhost:~] # cd /usr/src
* Lakukan ekstraksi file, dengan mengetikkan perintah sebagai berikut:
[user@localhost:src] # tar -zxvf dhcpcd-1.3.18pl1.tar.gz
* Pindah ke direktori dhcpcd-1.3.18pl1, ketikkan perintah berikut ini:
[user@localhost:src] # cd dhcpcd-1.3.18pl1
* Lakukan kompilasi dengan mengetikkan perintah sebagai berikut:
[user@localhost:src] # make
[user@localhost:src] # make install
Konfigurasi DHCP Server
Untuk melakukan konfigurasi DHCP, Anda perlu melakukan editing pada file /etc/dhcpd.conf. Beberapa parameter harus diawali dengan kata “option”. Semua parameter termasuk option, yang dinyatakan sebelum penggunaan tanda {} disebut dengan global parameter.
Adapun langkah-langkahnya adalah sebagai berikut:
1. Pada konsol, login sebagai root:
Login: root
Password: password
2. Lakukan editing pada file /etc/dhcpd.conf
[root@localhost:~] # vi /etc/dhcpd.conf
3. Di bawah ini, diperlihatkan router menggunakan alamat IP 192.168.0.254 dan DNS 1 menggunakan alamat IP 192.168.0.254
# Skrip konfigurasi DHCPD
# Copyright ##169; by R. Kresno Aji
ddns-update-style none;
default-lease-time 600;
max-lease-time 7200;
option subnet-mask 255.255.255.0;
option broadcast-address 192.168.0.255;
option routers 192.168.0.254;
option domain-name-servers 192.168.0.254, 192.168.0.254;
option domain-name "masaji.ai.co.id";
DHCPDARGS=eth0;
Jika Anda ingin menambahkan alamat WINS Server pada klien Windows, Anda bisa menambahkan kalimat sebagai berikut:
option netbios-name-servers 192.168.0.254;
4. Kemudian kita tambahkan network sharing untuk berbagi jaringan antar PC Desktop. Tambahkan juga ns1 dan ns2, fungsi dari ns2 adalah untuk melakukan backup jika ns1 mengalami crash atau shutdown. Kita tambahkan juga dengan group sharing, subnet, host dan range alamat IP client yang kita ijinkan untuk mengakses server.
shared-network nama-jaringan {
option domain-name "masaji.ai.co.id";
option domain-name-servers ns1.masaji.ai.co.id, ns2.masaji.ai.co.id;
option routers 192.168.0.254;
# Contoh range jaringan
subnet 192.168.0.0 netmask 255.255.255.0 {
#parameters untuk subnet
range 192.168.0.1 192.168.0.100;
}
}
Pada contoh skrip di atas, tampak bahwa Server akan memberikan 100 alamat IP kepada setiap PC klien, dimulai dari alamat IP 192.168.0.1 sampai dengan nomor IP 192.168.0.100
5. Membuat Group Sharing
Selanjutnya kita tambahkan group sharing, yang berisi user yang boleh mengakses Server kita. Anda terlebih dahulu harus mengetahui alamat (mac) atau nomor seri dari setiap kartu jaringan yang akan Anda daftarkan ke DHCPD. Hal ini memungkinkan Anda untuk mengawasi aktivitas setiap user yang mengakses server Anda. Masukkan nomor seri kartu jaringan tersebut kedalam kalimat hardware ethernet. Seperti tampak pada contoh berikut ini.
group {
host masaji {
option host-name "masaji.ai.co.id";
hardware ethernet 00:A0:78:8E:9E:AA;
fixed-address 192.168.0.1;
}
host hartx {
option host-name "hartx.ai.co.id";
hardware ethernet 00:A1:DD:74:C3:F2;
fixed-address 192.168.0.2;
}
}
Jika Anda memutuskan untuk mentiadakan pengawasan terhadap masing-masing nomor IP, Anda bisa mentiadakan alamat MAC dari kartu jaringan dengan menambahkan tanda pagar di depan kalimat dengan isi sama dengan di bawah ini:
# hardware ethernet 00:A1:DD:74:C3:F2;
6. Jika Anda memutuskan untuk melakukan sharing IP secara statis, dimana Anda secara langsung bisa mengetahui aktivitas user yang Anda kehendaki. Anda bisa melakukan pencatatan nomor seri atau MAC address dari setiap kartu jaringan yang terpasang pada PC klient yang terhubung ke server sebelum Anda daftarkan ke DHCPD, untuk selanjutnya Anda sertakan seperti contoh di bawah ini.
host masaji {
option host-name "masaji.ai.co.id";
hardware ethernet 00:A0:78:8E:9E:AA;
fixed-address 192.168.0.1;
}
7. Jika Anda menginginkan penggunaan DHCP hanya pada satu pintu, dalam arti hanya menggunakan satu kartu jaringan, Anda bisa menambahkan kalimat seperti di bawah ini:
DHCPDARGS=eth0
8. Simpan hasil pekerjaan Anda.
Simpan hasil pekerjaan Anda dengan mengetikkan sintaks perintah berikut ini:
: [Esc]wq
9. Jalankan DHCPD Server dengan mengetikkan perintah berikut ini:
[root@localhost:~] # /etc/init.d/dhcpd start
10. Jika ingin diaktifkan oleh sistem secara otomatis pada saat PC dinyalakan, ada dua cara untuk menjalankan DHCPD secara otomatis. Antara lain adalah sebagai berikut:
* Menggunakan chkconfig
1. Pada konsol, lakukan login sebagai root
login: root
Password: password (ganti dengan pasword Anda)
2. Masuk ke direktori /etc/init.d
Selanjutnya Anda masuk ke direktori /etc/init.d, dengan mengetikkan perintah sebagai berikut:
[root@localhost:~] # cd /etc/init.d
3. Mengaktifkan service
Untuk mengaktifkan service dhcpd, ketikkan sintaks perintah sebagai berikut:
[root@localhost:init.d] # chkconfig --level 345 dhcpd
Selanjutnya DHCPD akan dijalankan secara otomatis oleh sistem pada saat Anda menghidupkan PC.
* Menggunakan program ntsysv
ntsysv merupakan suatu program aplikasi yang berfungsi untuk menjalankan service pada sistem dengan cara yang interaktif. Adapun langkah-langkahnya adalah sebagai berikut:
1. Pada konsol, lakukan login sebagai root
login: root
Password: password (ganti dengan pasword Anda)
2. Menjalankan ntsysv
Untuk menjalankan ntsysv, Anda tinggal mengetikkan sintaks perintah sebagai berikut:
[root@localhost: init.d] # ntsysv
3. Mengaktifkan service dhcpd
Sekarang Anda bisa mengaktifkan service dhcpd, dengan cara mengarahkan pointer pada tulisan dhcpd, kemudian tekan tombol spasi, sehingga tampak tanda bintang pada bagian sebelah kiri service dhcpd.
4. Kemudian tekan tombol [Ok] untuk keluar dari jendela service.
5. Sekarang, DHCP Server akan langsung berjalan secara otomatis, pada saat Anda menyalakan PC.
Konfigurasi DHCP Client
Setting Konfigurasi Linux Client
Untuk melakukan konfigurasi pada Linux client, Anda bisa melakukan editing pada file /etc/sysconfig/network, sebagai berikut:
1. Pada konsol, login sebagai root:
Login: root
Password: password
2. Lakukan editing pada file /etc/sysconfig/network, sebagai berikut:
[root@localhost:~] # vi /etc/sysconfig/network
3. Tambahkan kalimat seperti di bawah ini:
NETWORKING=yes
4. Fungsi tersebut di atas adalah memerintahkan sistem untuk senantiasa menjalankan network pada saat komputer setiap kali dinyalakan.
5. Kemudian lakukan editing pada file etc/sysconfig/network-scripts/ifcfg-eth0, ketikkan perintah berikut ini:
[root@localhost:~] # vi /etc/sysconfig/network-scripts/ifcfg-eth0
6. Pada file etc/sysconfig/network-scripts/ifcfg-eth0,isikan kalimat sebagai berikut:
DEVICE=eth0
BOOTPROTO=dhcp
ONBOOT=yes
7. Untuk mengaktifkannya, Anda bisa mengetikkan perintah berikut ini:
root@localhost # /etc/init.d/network start
Setting Konfigurasi Windows Client
Untuk menjalankan DHCP pada Windows client, caranya adalah sebagai berikut:
1. Jalankan Sistem operasi Windows
2. Pada menu utama, Klik Control Panel
3.
Pilihlah bagian Network
4.
Kemudian pada TCP/IP, klik kanan mouse pada bagian Properties
5.
Pilihlah tab IP Address
6.
Klik pada bagian Obtain IP address automatically
7.
Tekan [OK]
8.
Kemudian klik tab Gateway
9.
Isikan nomor IP pada server, seperti tampak pada gambar berikut ini:
10.
Klik OK
11.
Kemudian klik tab DNS Configuration, isikan nama domain dan server domain, selain itu tambahkan juga nomor IP Server, seperti tampak pada gambar berikut:
12.
Klik OK
13.
Restart Windows untuk melihat efeknya.
Dengan cara demikian, setiap kali client Windows menyalakan komputer, maka secara otomatis akan menghubungi server terlebih dahulu untuk meminta alamat IP dan nama hostname-nya sekalian. Selamat mencoba :)
Referensi
1. Vladimir Vuksan , DHCP mini-HOWTO, Revision v4.12, October 22, 2000
Posted by eman at 10:57 PM 0 comments
Instalasi OpenSUSE Secara Remote
Kita bisa melakukan installasi dari lokasi yang berbeda, baik berbeda lantai, beda gedung, beda kota, bahkan beda negara kalau perlu. Feature ini sangat berguna untuk keperluan corporate dimana mungkin di tiap cabangnya belum tentu ada orang IT-nya.
Artikel ini dibuat berdasarkan pengalaman menginstall jarak jauh menggunakan distro OpenSuse 10.1 dan Fedora Core 5. Satu-satunya persyaratan yang diperlukan untuk hal ini adalah koneksi network. Penulis menggunakan koneksi wlan 64 kbps dari pusat dan cabang. Program remote control yang digunakan adalah TightVNC atau Krdc.
Langkah-langkahnya sangat sederhana:
1. Siapkan CD distro yang diperlukan.
2. Kirim ke cabang yang kita inginkan.
3. Minta personel cabang untuk mengeboot komputer yang ingin kita install menggunakan CD tersebut.
4. Nah, ketika komputer mulai booting dan layar installer Linux telah muncul, kita ketikkan option ini:
vnc=1 vncpassword=123456
Tekan Enter, selanjutnya kernel akan di load. Setelah itu, kita akan ditanyakan bagaimana cara menyetel networknya, apakah memakai DHCP ataupun manual, pilih manual.
Masukkan IP address, subnet mask, gateway, dan DNS.
Selesai. Nanti kita bisa mengaksesnya menggunakan VNC ataupun browser (kalau OpenSuse).
You can connect to 192.168.1.99, display :1 now with vncviewer
Or use a Java capable browser on http://192.168.1.99:5801
Di vncviewer kita ketikkan: ipaddress:screenid, jadi misalnya: 192.168.1.99:1
Atau kalau mau lewat browser, kita ketikkan: http://192.168.1.99:5801
Berikut ini adalah contoh screenshotnya:
Tampilan installasi FC di VNC
Tampilan installasi OpenSuse di VNC
Tampilan installasi OpenSuse10.1 di web browser
Referensi :
1. Menginstall Linux dari Jarak Jauh
Posted by eman at 10:23 PM 0 comments
Tuesday, September 18, 2007
Repearer,brtdge,router & geteway
April 01st, 2006 | Category: Networking
Mungkin ada di antara kita sering mendengar atau menggunakan istilah-istilah pada judul di atas. Namun apa beda masing-masing dari istilah itu?
REPEATER (bekerja pada Physical Layer)
Digunakan untuk mengatasi keterbatasan (jarak, kualitas sinyal) fisik suatu segmen jaringan.
Dapat juga digunakan untuk menggabungkan beberapa segmen suatu jaringan yang besar (misalnya Ethernet to Ethernet)
Namun dalam membangun jaringan fisik yang besar, perlu diperhatikan bahwa aturan panjang kabel maksimum tidak dapat dilampaui dengan menggunakan repeater ini. Contohnya, kabel coaxial 50 ohm pada Ethernet hanya bisa total sampai 2,3 km dan batasan ini tidak dapat diatasi dengan menggunakan repeater.
Karena bekerja pada physical layer, repeater tidak dapat menghubungkan misalnya antara protokol data link layer yang berbeda (misalnya Ethernet dengan Token Ring). Hal ini disebabkan karena repeater mempunyai bit korespondensi dengan data link atau network layer.
Hub mempunyai fungsi sebagai repeater, oleh karena itu hub kadang juga disebut sebagai multiport/modular repeater.
Harap diperhatikan, penggabungan dua atau lebih segmen network dengan menggunakan repeater akan mengakibatkan seluruh traffic data akan menyebar ke seluruh jaringan, tanpa memandang apakah traffic data tsb diperlukan atau tidak di seluruh jaringan. Jika jumlah station semakin banyak, dan traffic data sangat tinggi, maka beban pada backbone jaringan tentunya akan menjadi berat. Akhirnya kinerja jaringan akan menurun, dan kelambatan akses akan terasa.
Untuk itulah dalam merancang sebuah network, seorang network administrator memerlukan pengetahuan dan antisipatif terhadap beban jaringan yang akan terjadi.
Pengetahuan tentang topologi fisik, logic, manajemen traffic jaringan, jenis dan karakteristik protocol pada masing-masing physical sampai dengan application layer sangat diperlukan.
BRIDGE - bekerja pada Data Link layer (2)
Bridge mengatur (melalui filtering atau forwarding) frame data per segmen, sehingga jika w/s 1 akan mengirim data ke w/s 2, frame tidak akan diteruskan (forward) ke segmen 2. Hal ini mengakibatkan beban jalur setiap segmen menjadi optimal, dan overhead traffic pada setiap segmen dapat dikurangi.
Sekarang kita bahas mengenai jenis-jenis bridge.
Transparent Bridge
Melakukan bridging antara 2 atau lebih segmen LAN. Jenis bridge ini juga dapat melakukan bridging pada jenis media physical layer yang berbeda (UTP, coax, fiber dll). Pengaturan bridge jenis ini dapat dilihat pada dokumen standar IEEE 802.1D.
Translating Bridge
Adalah jenis bridge yang mampu untuk melakukan bridging antar protocol pada data link layer (contoh Ethernet dengan Token Ring). Dengan demikian terjadi proses konversi jenis frame data dan transmission rate masing-masing protocol. Proses ini dilakukan pada preamble dan FCS (frame check sequence).
Pada bagian lain kita akan membahas pula bagaimana menghitung performance network dalam hubungannya dengan penerapan kedua jenis bridge ini.
Masalah yang ada pada segmentasi Ethernet
Dasar dari dibaginya sebuah network dalam beberapa segmen yang menggunakan bridge mengacu pada rancangan topologi jaringannya. Misalnya dalam sebuah network yang terdiri dari departemen A dan B, maka untuk mengurangi overhead traffic jaringan secara keseluruhan dibuatlah segmen fisik A dan B. Dengan tujuan agar traffic pada segmen A jika tidak diperlukan ke segmen B, benar-benar hanya berlalulalang di segmen A saja.
Telah kita ketahui bahwa bridge melakukan filtering dan forwarding frame pada masing-masing segmen nya yang menimbulkan konsekuensi jika filtering dan forwarding rate menjadi besar maka akan mempengaruhi kinerja jaringan secara keseluruhan.
Teknologi switching hub menjawab permasalahan ini dengan cara kerja sebagai berikut:
Saat sebuah node akan berhubungan dengan node lain yang berbeda segmen, peralatan ini akan menjadi bridge dan membuka sebuah jalur langsung ’sementara’ dengan acuan source dan destination address Ethernet nya.
Switching hub bekerja pada Ethernet MAC (Media Access Control) sublayer.
Setiap port pada hub jenis ini dapat menjamin throughput nya tetap 10 Mbps. Karena jika pada hub non switch, jika terdapat misalnya 8 port Ethernet, maka dalam hitungan mudahnya setiap port akan hanya memperoleh 10 Mpbs / 8 port = 1,25 Mbps.
Switching hub
Switching hub bekerja pada Ethernet MAC (Media Access Control) sublayer.
Diagram hubungan antara OSI dan IEEE 802 standar
MAC = Media Access Control
802.3 - CSMA/CD (di Ethernet)
802.4 - TOKEN BUS
802.5 - TOKEN RING
802.6 - DQDB MAN (Distributed Que Dual Bus Metropolitan Area Network)
Buffering pada switch
Pada switch hub digunakan minimal sebuah CPU dan memory untuk melakukan packet buffering. Sebuah switch mampu menerima semua paket data dalam koneksi yang ada secara serentak. Kemudian paket data diteruskan hanya kepada alamat tujuan (destination address).
Setiap paket berisi dua MAC layer address yaitu alamat pengirim (source) dan tujuan (destination). Switch akan menyimpan dalam sebuah tabel MAC address yang digunakan untuk mencocokan koneksi yang harus dilakukan. Penggunaan tabel ini juga untuk menentukan kemana paket data harus dikirim. Jumlah tabel MAC address biasanya juga terdapat dalam spesifikasi switch, yang dapat mencapai ribuan alamat.
Faktor lain yang perlu diperhatikan adalah kapasitas memory dalam switch. Karena perlu diingat pula bahwa bentuk lalu lintas paket data dapat dibagi dua golongan yaitu : peer to peer/point to point dan satu ke banyak koneksi (one to many, misalnya w/s ke server).
Beberapa teknik yang digunakan pada switching hub:
internal bus - pada high end switch -> gigabytes
shared memory / packet bus
memindahkan satu koneksi dalam switch ke koneksi lain
Parameter penting lainnya adalah ukuran packet per second (pps). Sebagai contoh sebuah merk switching hub dapat memproses sampai dengan 150.000 pps pada koneksi 100baseT (fast ethernet) dan 1/10 nya pada koneksi 10baseT.
Metode kerja switching
Cut through, yaitu menentukan route paket yang diterima langsung ke alamat port tujuan. Tentu saja hal ini akan meningkatkan throughput koneksi dan mengurangi latency pengiriman paket. Cara kerjanya adalah, ketika sebuah bagian paket diterima, langsung route dan pengiriman dilakukan ke alamat tujuan. Proses ini tidak dilakukan dengan cara mengumpulkan terlebih dahulu seluruh paket, baru kemudian dikirim. Jika koneksi tujuan sedang digunakan, switch akan menampung paket data yang diterima tsb pada buffer. Dan paket data akan dikirim dari buffer jika koneksi tujuan telah kosong.
Potensi terjadinya network overhead dapat terjadi ketika network digunakan pada aplikasi yang bersifat mem-broadcast paket data, misalnya network games. Switching dapat digunakan
untuk mengatasi masalah ini, melalui pembatasan jalur spt telah diterangkan di atas (lihat juga posting sebelumnya). Adapula switching hub yang dapat diatur pembatasan distribusi paket broadcast ini.
Aplikasi dan disain jaringan dengan switch
Sebuah server yang menangani berbagai workstation, biasanya menggunakan beberapa network interface card (NIC) yang diatur segmentasinya berdasarkan aplikasi jaringannya, misalnya per departemen. Sebagai alternatif lain, cara seperti ini dapat dilakukan pula dengan lebih mudah dan efektif dengan menggunakan switching hub.
Contoh kasus dalam disain:
Dalam skenario di bawah ini, masing-masing workstation masih menggunakan ethernet card 10baseT (10 megabits per second).
Koneksi Fast Ethernet 100baseT digunakan untuk server, sedangkan port lainnya digunakan untuk dihubungkan dengan 2 buah hub 10baseT. File server sesuai dengan fungsinya akan menerima dan mengirim data pada rate yang sangat tinggi, sedangkan workstation akan mengirim paket data dengan kemungkinan (probabilitas) tanpa terjadinya collision. Skenario seperti ini biasanya akan memperbaiki kinerja jaringan secara keseluruhan. Mengapa? Karena jika segmen jaringan mempunyai kapasitas yang sama, throughput dari switch hub ke file server masih lebih tinggi dibandingkan dengan hub pada level di bawahnya. Dan switch dapat secara langsung melakukan routing packet dalam segmen fisik jaringan secara lebih cepat.
Switch dan Virtual LAN (VLAN)
Teknik switching hub yaitu melakukan routing packet Ethernet berdasarkan source dan destination address nya.
Mengapa diperlukan segmentasi atau partisi dalam jaringan? Pertimbangannya adalah : 1) Keamanan (security), 2) Kinerja jaringan.
Security diperoleh dari pembatasan akses ke suatu server dengan pembatasan routing paket data. Kinerja dapat dipertahankan dengan mengatur routing packet, khususnya broadcast packet dalam suatu VLAN.
Lalu bagaimanakah menggabungkan keduanya dalam suatu skema yang simpel yang juga memudahkan topologi fisik suatu jaringan? Teknik VLAN dapat diterapkan untuk ini, karena VLAN dapat membuat suatu segmentasi logic dalam suatu jaringan.
VLAN dapat melakukan partisi/segmentasi dengan dua cara yaitu berdasarkan nomor port pada switching hubnya atau alamat MAC dari workstation-nya.
Perlu diketahui bahwa TIDAK semua switching hub dapat melakukan VLAN, apalagi jika beberapa switching hub saling dihubungkan. Walaupun dari merk yang sama, ada atau tidaknya kemampuan ini perlu diteliti terlebih dahulu.
Kapan menggunakan switch dan router?
Kapan menggunakan switch dan router adalah pertanyaan yang selalu menggelitik bagi para network manager dalam merancang suatu jaringan. Rangkaian tulisan ini mencoba mengupas secara gamblang tentang berbagai aspek yang menyangkut penggunaan switching hub dan router.
Perbedaan mendasar antara switch versus router dan bridge adalah router dan bridge menggunakan metode ’store and forward’. Sedangkan switch bekerja dengan cara on the fly switching. Router mengambil seluruh paket sebelum paket tersebut diteruskan ke tujuan. Metode store and forward membawa seluruh frame data ke dalam peralatan, yang kemudian di-buffer untuk dalam sebuah satuan waktu. Akan lebih jelas jika kita memperhatikan TCP/IP layers, seluruh frame header akan melewati layer data link kemudian dibawa ke layer di atasnya yaitu network layer untuk diketahui tipe dari frame nya. Baru kemudian diteruskan ke alamat network yang dituju melalui data link layer kemabli. Proses ini berlaku untuk seluruh frame yang melintas di router.
Lain halnya dengan switch yang hanya mengambil 20 byte pertama dari sebuah frame. Karena switch tidak mengambil seluruh frame, namun hanya pada alamat tujuan (destination address) sebelum meneruskan frame tersebut ke alamat tujuan, maka network latency atau jeda (delay) yang terjadi akan menjadi lebih kecil dibandingkan dengan router.
Secara kalkulatif, per frame mempunyai delay selama 30 microsecond menuju dan keluar dari switch. Untuk bridge dan router, latency yang ditimbulkan dapat mencapai lebih dari 2000 microsecond per frame untuk dapat melakukan koneksi pada secara timbal balik.
Untuk menentukan cara apakah yang akan dipakai, diperlukan perencanaan yang matang khususnya dalam menganalisis volume lalu-lintas data dalam LAN dan WAN (lihat seri tulisan ini berikutnya mengenai cara menghitung estimasi volume traffic pada jaringan). Apalagi jika jaringan akan digunakan untuk keperluan Intranet yang mempunyai banyak workstation/client dengan berbagai aplikasi termasuk multimedia, sudah barang tentu traffic dalam jaringan LAN akan menjadi sangat besar. Dengan demikian potensi terjadinya latency atau delay juga akan semakin besar. Akhirnya kinerja jaringan secara keseluruhan akan tidak optimum dan end-user akan mengatakan bahwa aksesnya lambat!
Perlu juga digarisbawahi bahwa switch dapat memecahkan masalah jika memang masalah disebabkan oleh bottleneck jaringan khususnya pada layer data link. Karena lambatnya akses data/informasi pada jaringan sangat mungkin juga disebabkan oleh faktor kinerja dari server, disk atau aplikasinya.
Cara kerja switch
Jika akan menggunakan switching hub, diperlukan beberapa informasi dasar untuk menentukan pilihan switch, yaitu dengan mengetahui cara kerjanya.
- Cut through
Yaitu menentukan route paket yang diterima langsung ke alamat port tujuan. Tentu saja hal ini akan meningkatkan throughput koneksi dan mengurangi latency pengiriman paket. Pengiriman dilakukan tanpa terlebih dahulu mengumpulkan seluruh paket. Tetapi ketika alamat tujuan diketahui, langsung route dan pengiriman dilakukan ke alamat itu. Untuk satu paket Ethernet (1518 byte) proses ini memerlukan waktu hanya selama 40 microsecond. Dalam keadaan koneksi tujuan sedang digunakan, switch akan menampung paket data yang diterima untuk dimasukkan ke dalam buffer. Dan paket data akan dikirim dari buffer jika koneksi tujuan telah kosong.
- Store and forward
Cara kerjanya dilakukan dengan mengumpulkan seluruh paket hingga lengkap ke dalam memory switch dan melakukan pemeriksaan kesalahan dengan metode CRC (Cyclic Redundancy Check). Waktu yang diperlukan untuk melakukan proses untuk setiap paket Ethernet adalah 1,2 milidetik. Karena diperlukan memory yang cukup, ada potensi terjadinya latency dalam store and forward switch ini yang disebabkan oleh penuhnya memory yang ada untuk menampung seluruh paket dan tabel dari ntwork address.
Walaupun cara cut through akan mengurangi terjadinya latency, tetapi konsekuensinya, paket data yang rusak juga akan juga sampai ke alamat tujuan. Kebalikannya, hal ini tidak terjadi pada store and forward switch.
Dari kedua cara di atas, ada pula switch yang menggabungkan kedua cara tsb yang disebut hybrids. Pada saat awal menggunakan cara cut through switching, dan melakukan pemeriksaan CRC, kemudian menghitung jumlah error yang ada. Jika jumlah error telah sampai pada batas tertentu, switch akan bekerja dengan cara store and forward sampai dengan kondisi jumlah error telah berkurang. Selanjutnya switch akan kembali bekerja dengan cara cut through. Cara termudah untuk mengetahui adanya kemampuan ini adalah dengan melihat ada atau tidaknya keterangan threshold detection atau adaptive switch dalam spesifikasi teknisnya.
Layer 3 Switching (L3S)
Layer 3 switching atau IP switching yang diperkenalkan tahun 1997 adalah teknologi Ethernet switching yang menggunakan informasi IP address untuk menyeleksi dan menentukan jejak data dalam network.
Packet switching throughput dapat mencapai jutaan paket per detik (pps.) Secara hardware, router biasa mengandalkan kemampuan mikroprosesor dari mesin yang digunakan. Sedangkan Layer 3 switch menggunakan application-specific integrated circuit (ASIC) yang dapat menghasilkan thoroughput lebih tinggi.
Untuk mencapai unjuk kerja maksimum, selain penggunaan Layer 3 switching juga diperlukan faktor lain yaitu route processing dan intelligent network.
Referensi:
Susan Biagi, Switching VS Routing, STACK, The Network Journal For VARS and Integrators,
Juli 1994, hal 13.
Stuart Hamilton, Cisco Manager of Enterprise Network Design, Layer 3 Switching - Looking beyond Performance, Packet ™ Magazine Archives, Third Quarter 1998
Ed Mier, Rob Smithers, Tom Scavo, Bob Neubaum, Business Communication Review, Layer 3 Switches–Ready to Route Volume 28, Number 10 October 1998, hal 34-40.
Perkaya Hidup dengan Persahabatan
Wednesday, September 26, 2007
Subscribe to:
Posts (Atom)